*Make sure you have palettes created for your hybrid materials (door, shutters, window frame, etc) and make sure each palette is assigned correctly.
1. Navigate to Color Tool and then go to Schemes.
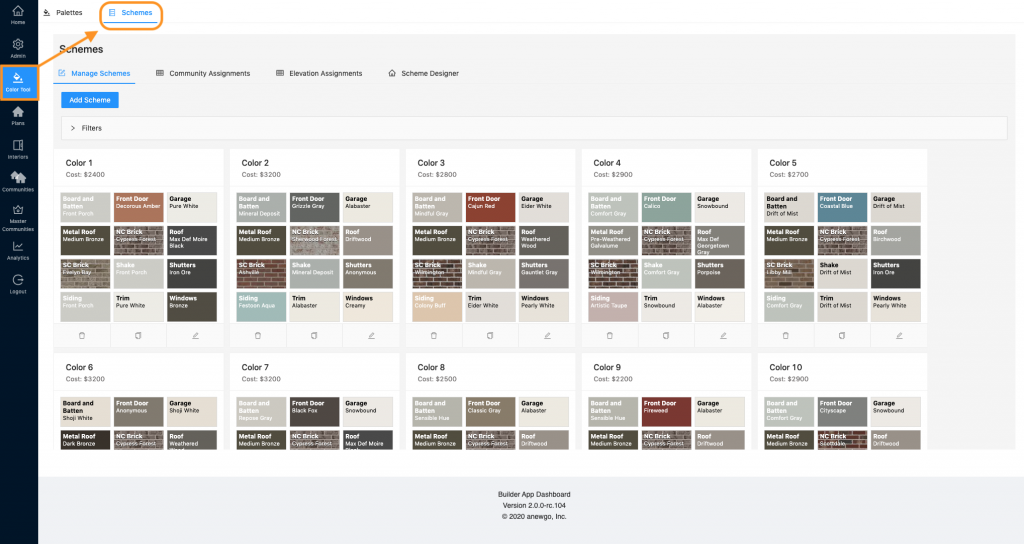
2. Then click “Add Scheme”
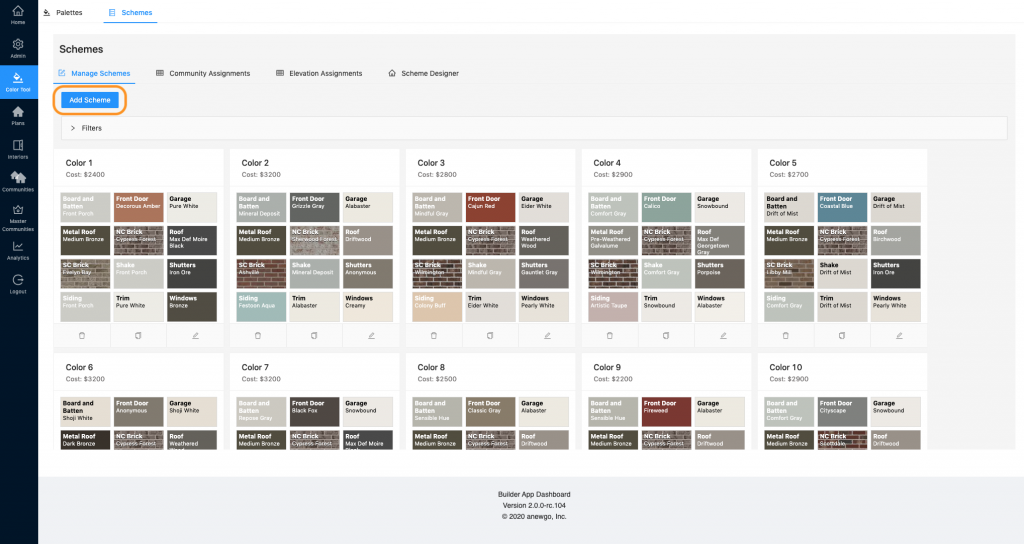
3. Enter information to the following fields:
- Name – the scheme name will display on the front end of the app
- Internal Name – the internal name is only visible in the backend dashboard
- Cost
*Note: do not use slashes “/” in the Name field. However, you can use them in the Internal Name field.
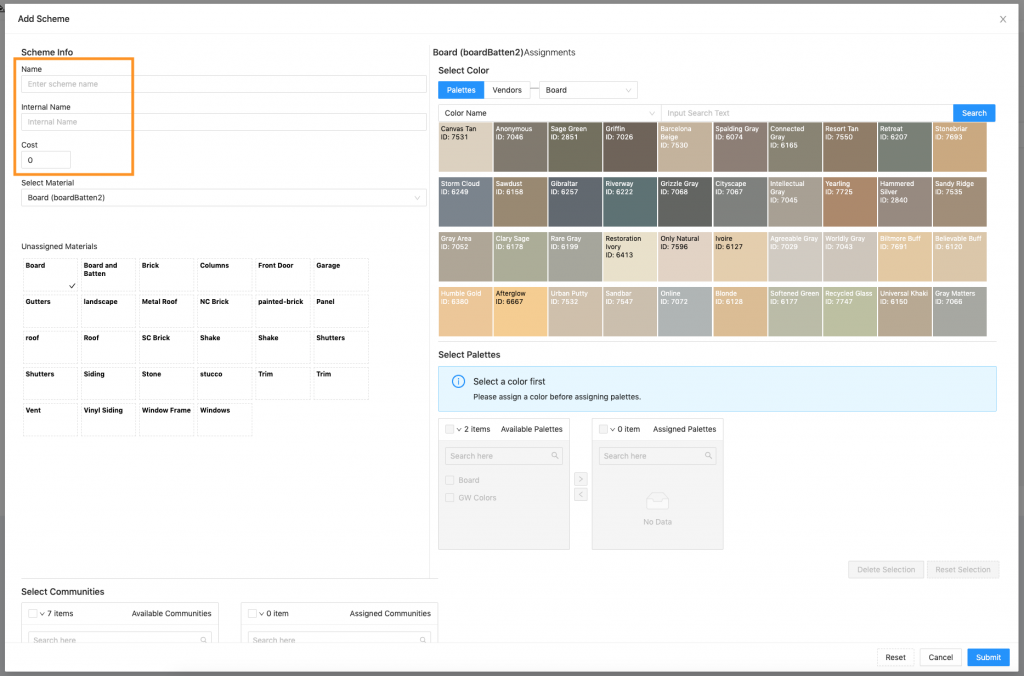
4. Select materials from the “Select Material” drop-down menu or “Unassigned Materials” clickable menu. Then match each material with a color from the “Select Color” section.
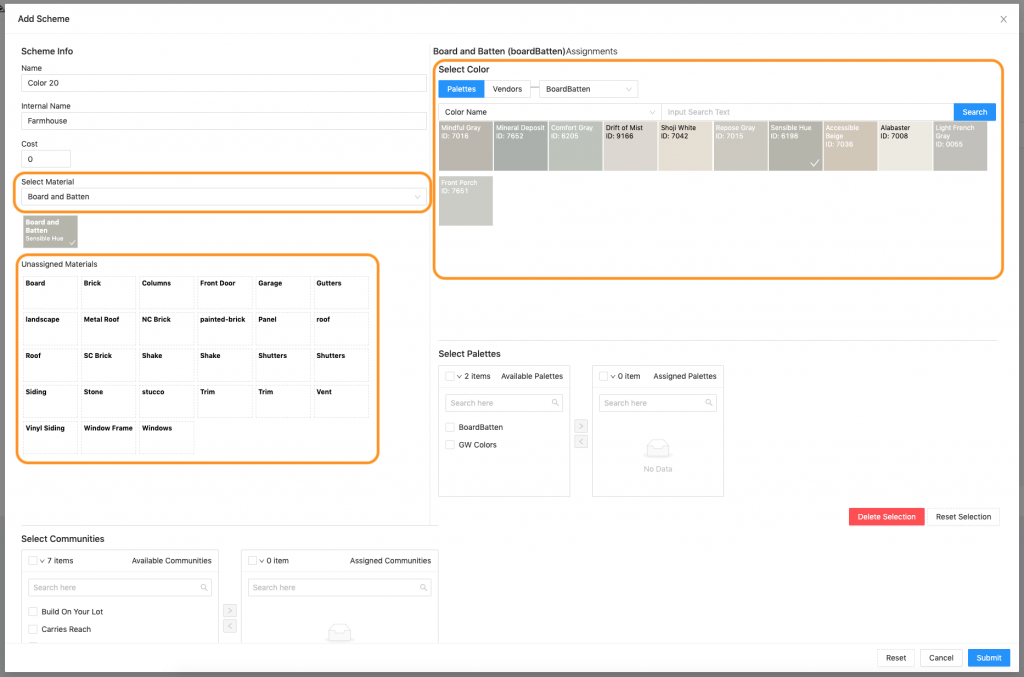
5. Within the “Select Color” section, you can navigate to all of your palettes and vendors by using the correlating tabs and drop down menu. You can also search for colors by name, hex, vendor identifier or search overlay textures by name or type.
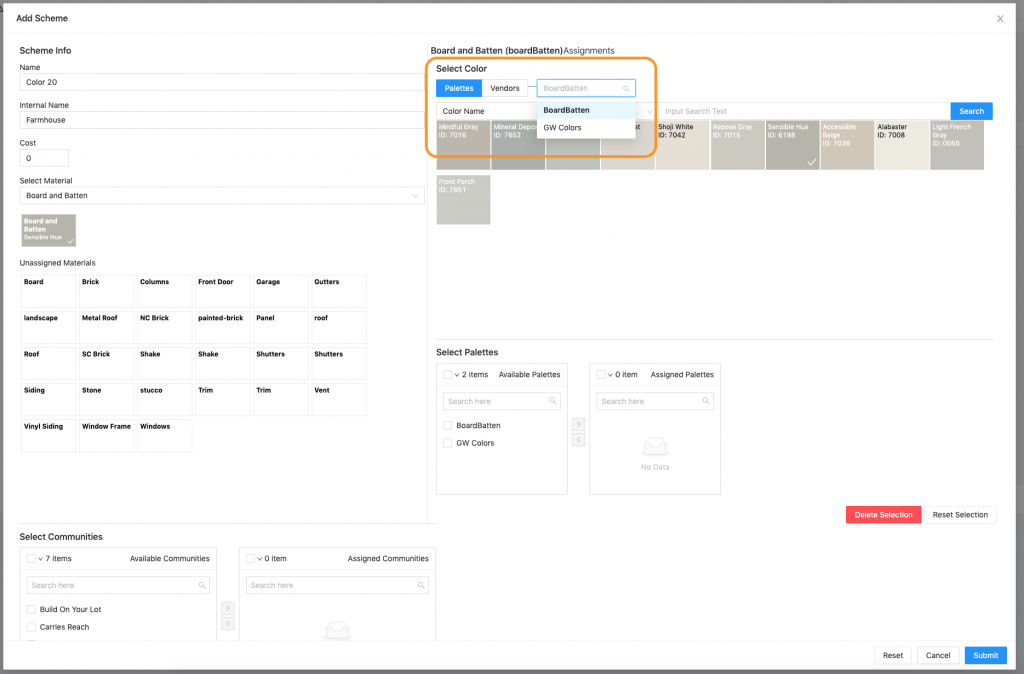
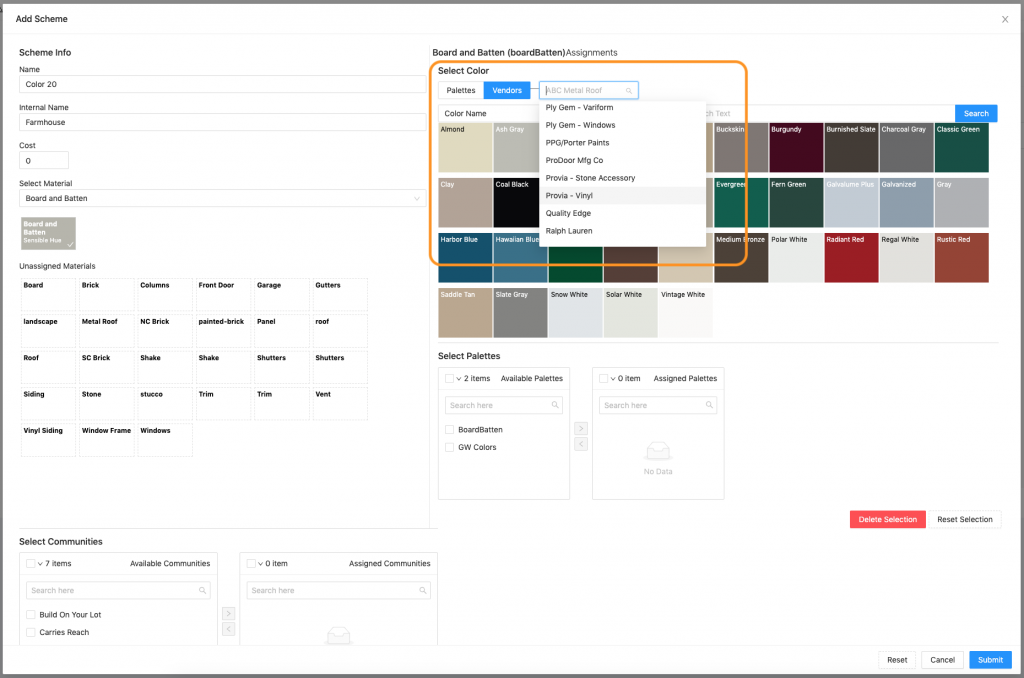
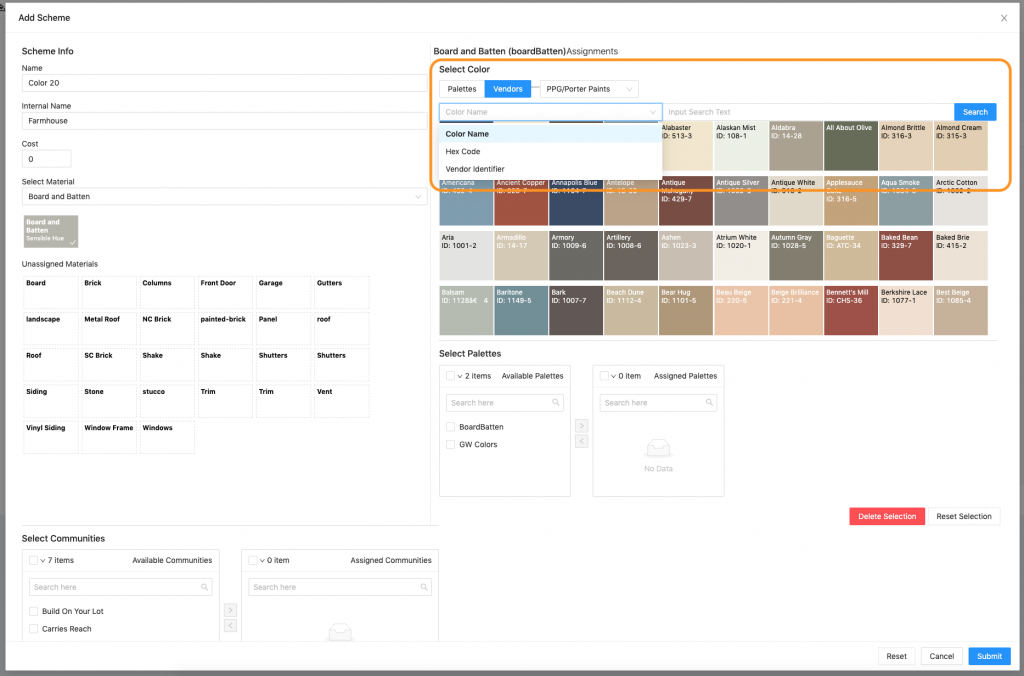
6. To make a material hybrid, first select the material (in this example we use Front Door). Then go to the “Select Palettes” section and select the correct palettes you would like to be available for this material as color options on the front end (you can select more than one palette if needed). Using the check boxes & arrows, move the correct palette(s) from “Unassigned Palettes” to “Assigned Palettes”
Note: if you do not see the palette needed, double check that the correct material is assigned to a palette (see step 5) and that the palette is assigned to the correct communities (& Default Assignments).
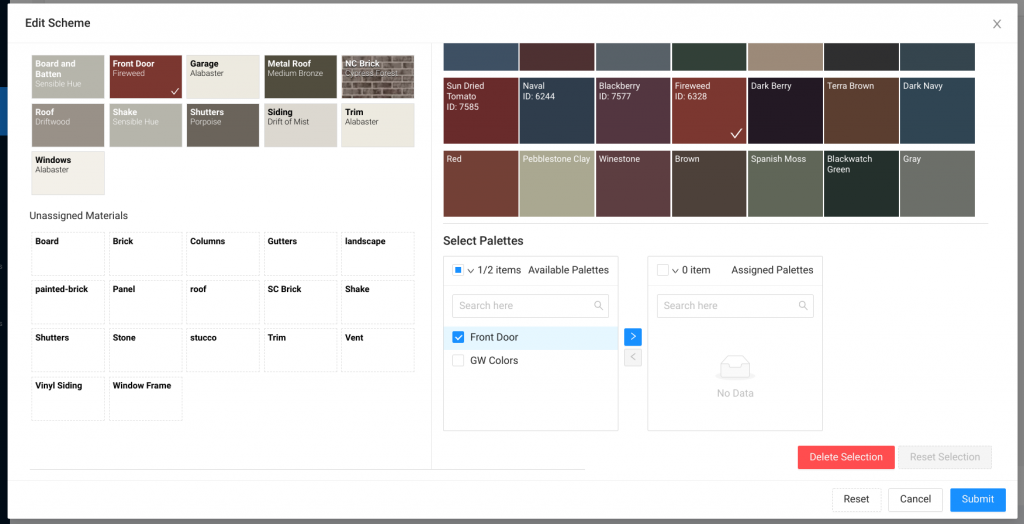
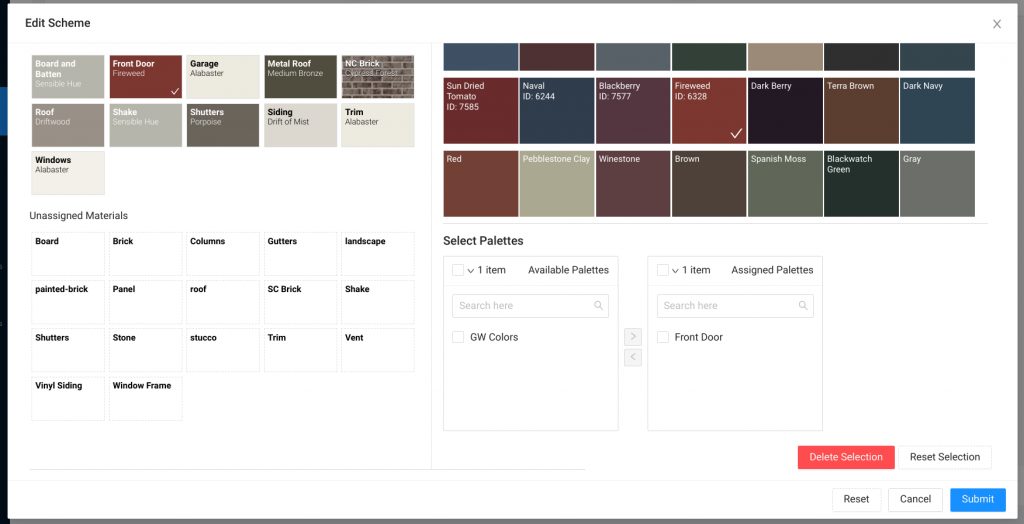
7. If you wish to reset the color choice for a material in the scheme, click “Reset Selection” or if you want to unassign a material from the scheme, click “Delete Selection” (this will move the selected material back to “Unassigned Materials”). If you want to reset all of your changes and start over, click “Reset”
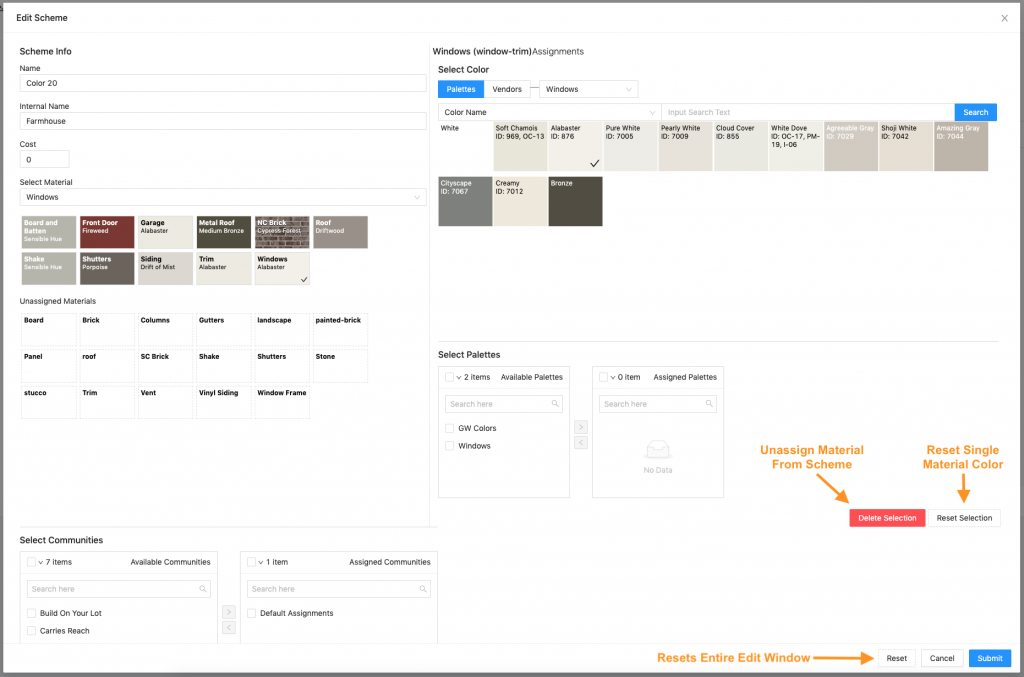
8. You can choose which communities this scheme will be active in below in the “Select Communities” section. Move selections from “Available Communities” box to “Assigned Communities” box.
This can also be done in the larger Community Assignments table.
*Be sure to always select “Default Assignments” – this makes the scheme available to view in the backend dashboard. It does not affect anything on the front end.
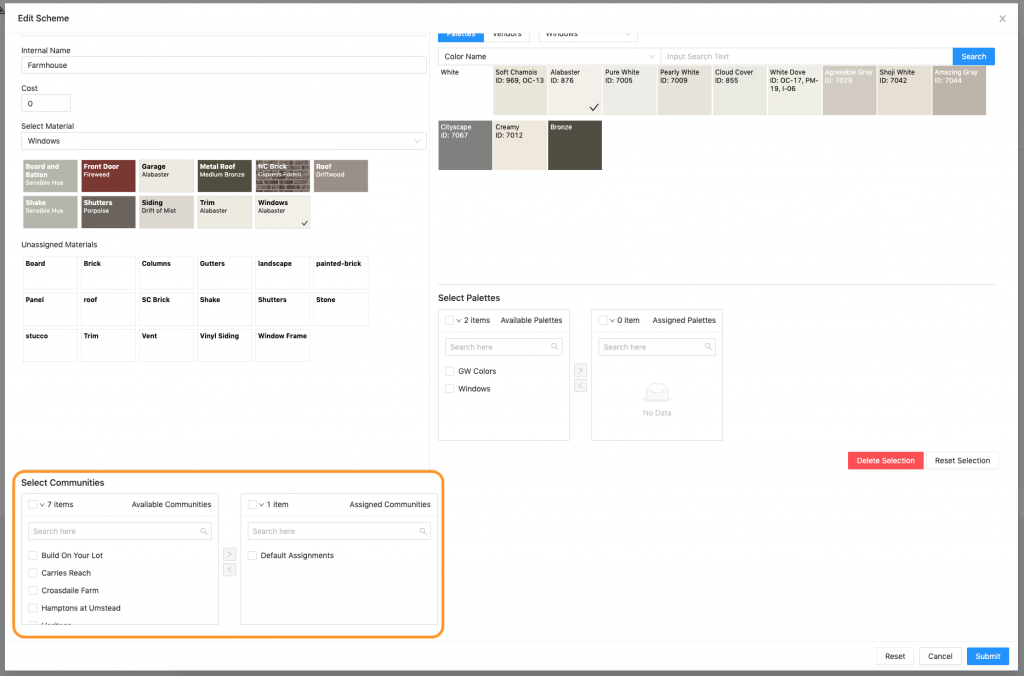

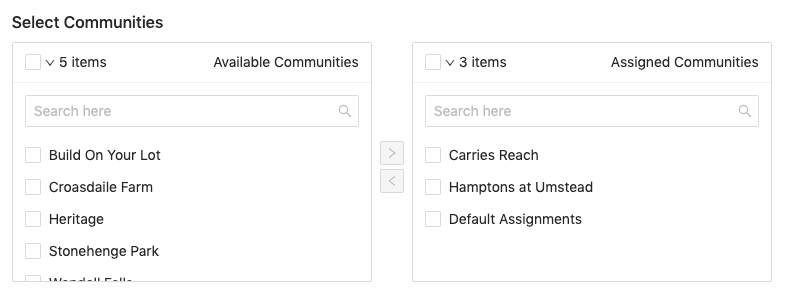
9. When done, click “Submit” to save everything.

10. Your new scheme now appears in the “Manage Schemes” area.
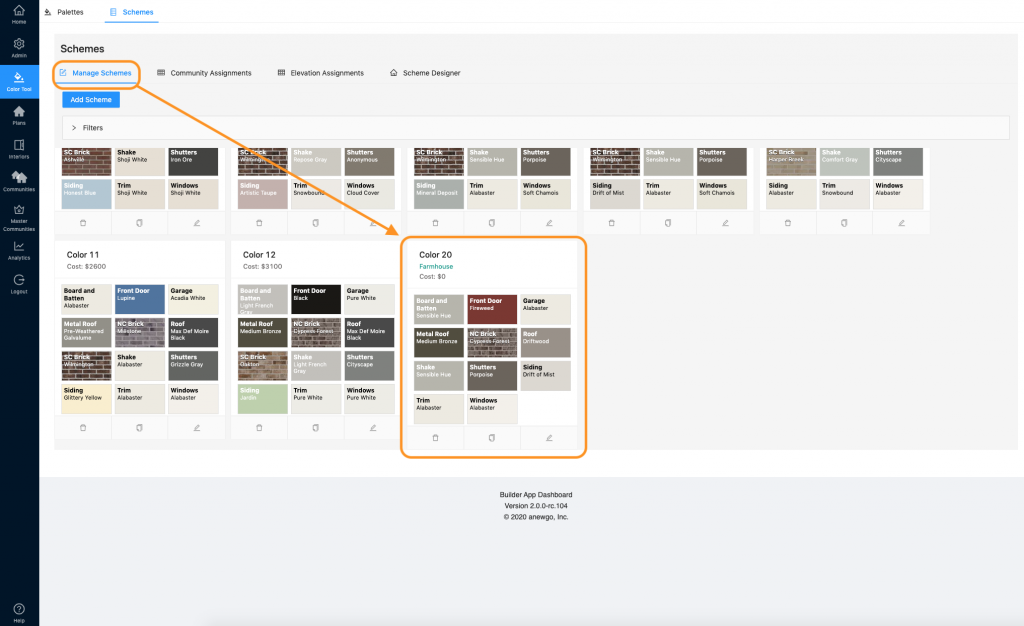
11. Next Steps:
- Make sure your scheme is assigned to the correct communities
- Assign the scheme to elevations within each community
- Check out your scheme in the Scheme Designer
- Edit your scheme or hybrid assignments if needed
- Update thumbnails or download images if needed
