- Clicking on “Color Tool” in the dashboard automatically brings you to the “Manage Palettes” page. Here you can filter through the palettes in your collection by name, community, or material.
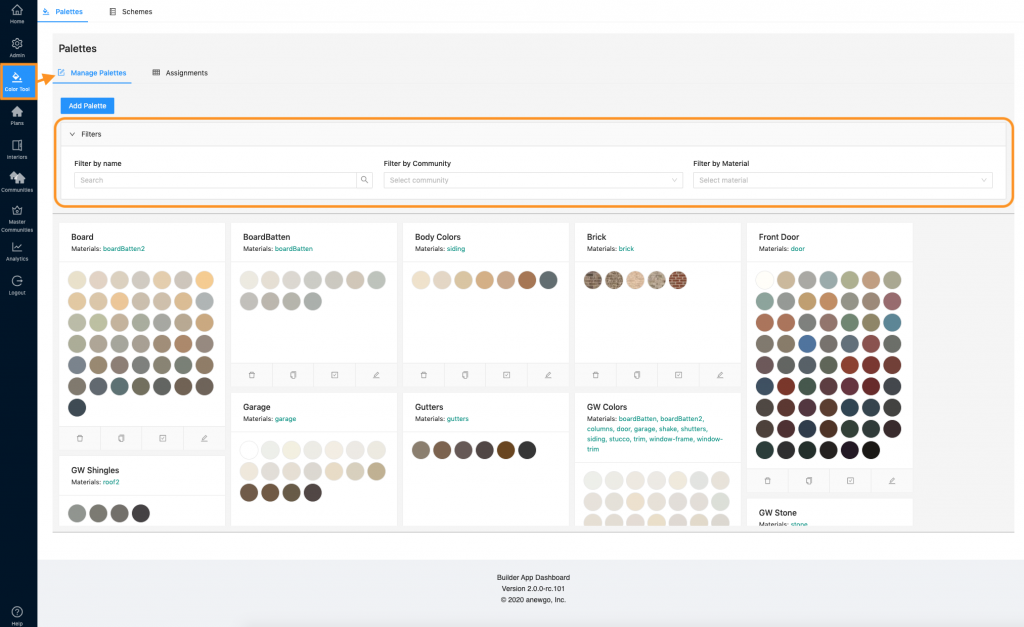
2. Find the palette you wish to manage. There are 4 icons on the bottom of the palette card. Here you can delete, duplicate, assign materials, or edit your palette.
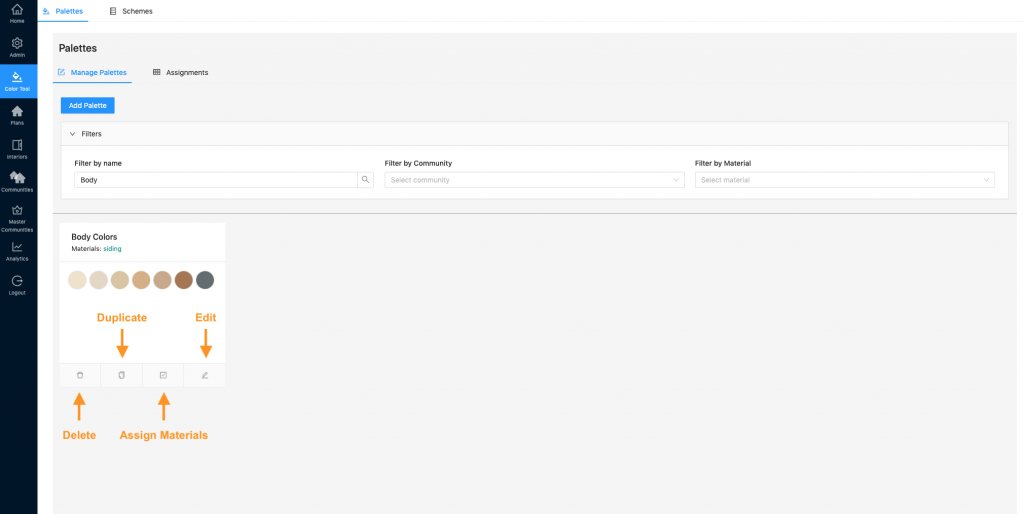
3. Clicking “Delete” will give you the option to delete the palette or not.
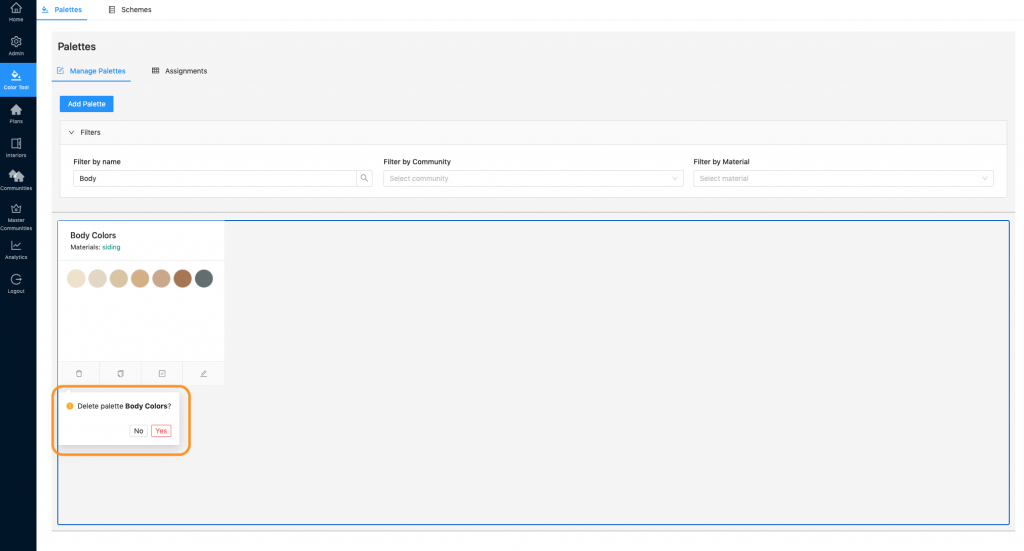
4. Clicking “Duplicate” will give you the option to copy your palette. Note: the palette name does not appear on the front end of your app.
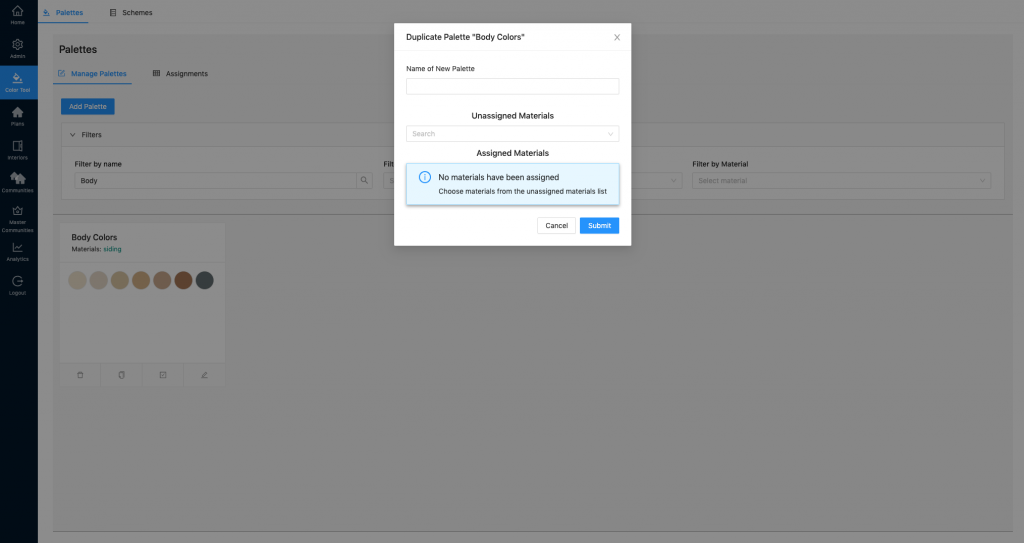
5. Clicking “Assign Materials” will let you add/edit/remove materials assigned to that palette. The notation “In Use” means that material is currently active in your app. You can assign more than 1 material to a palette.
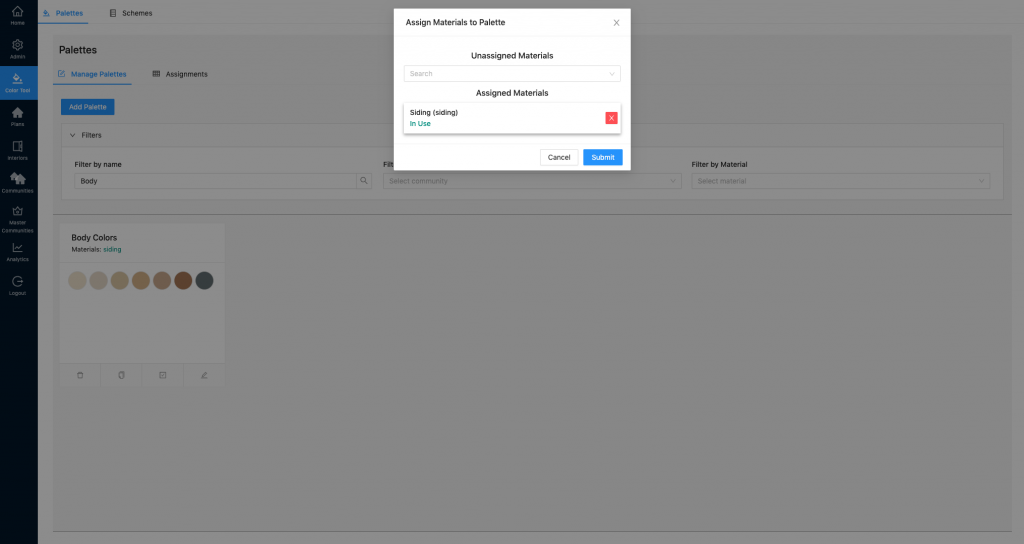
6. Clicking “Edit” will let you edit the palette colors and vendors. See how to edit palettes here.
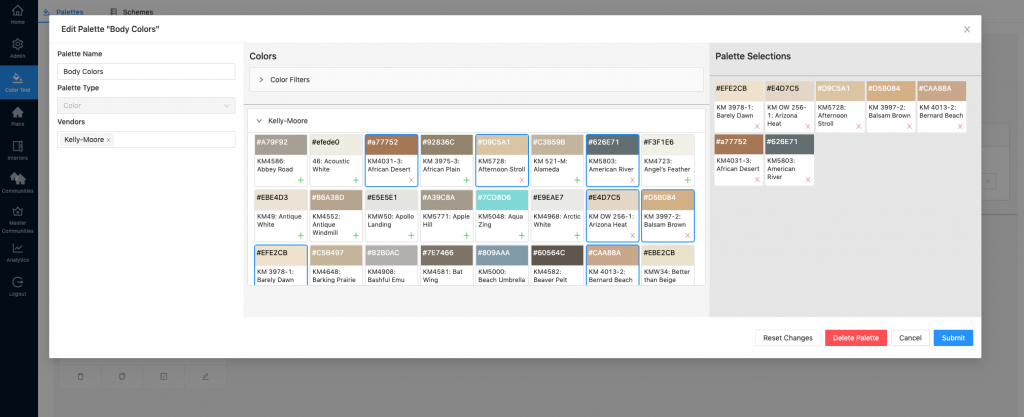
7. Be sure to assign your palettes!
