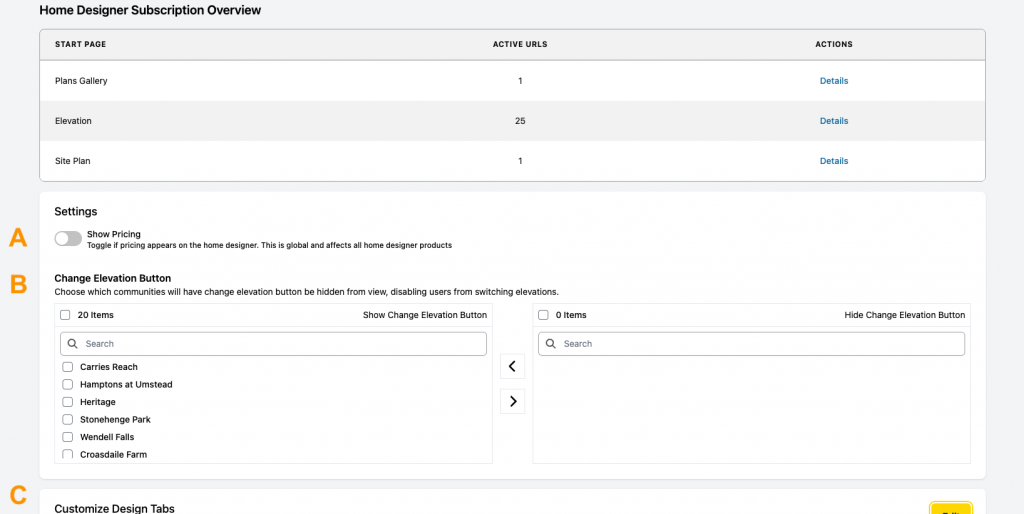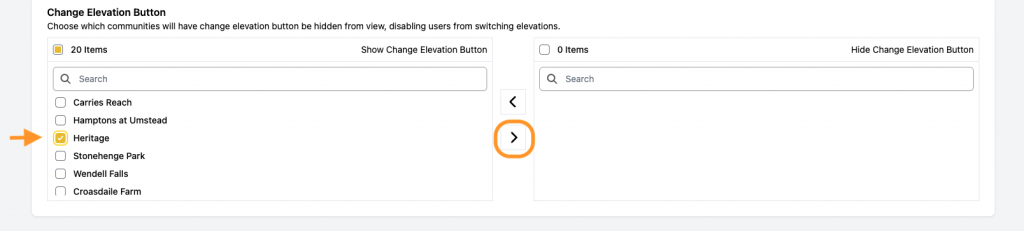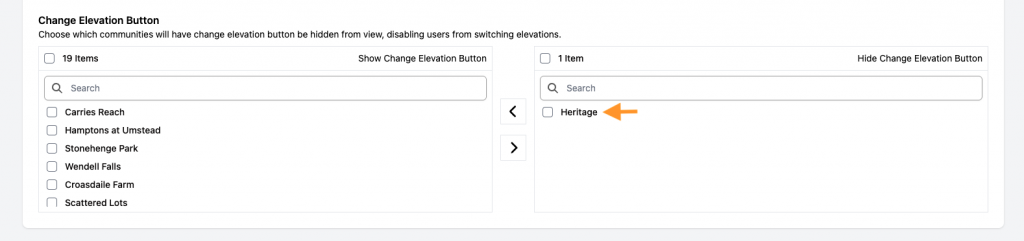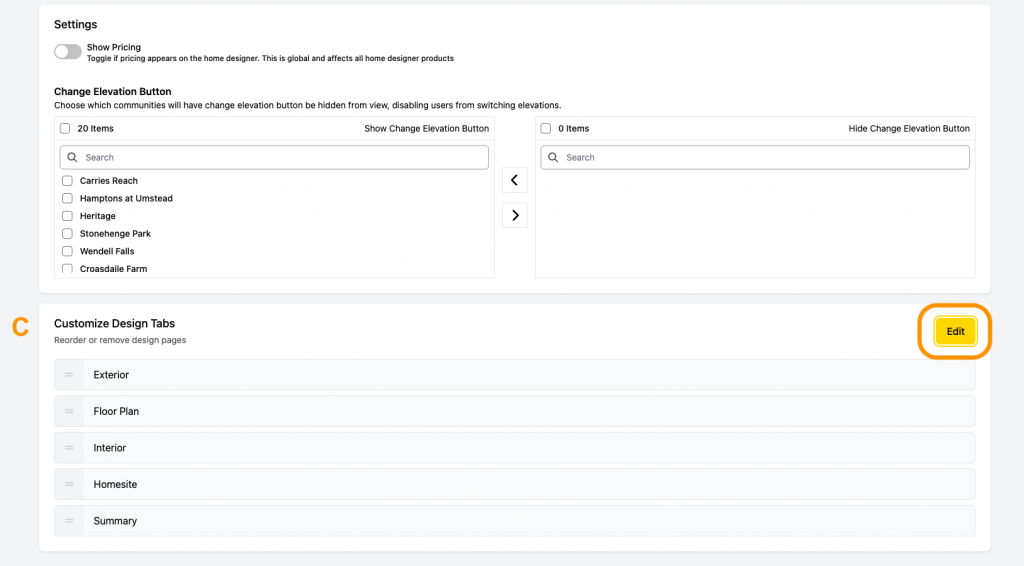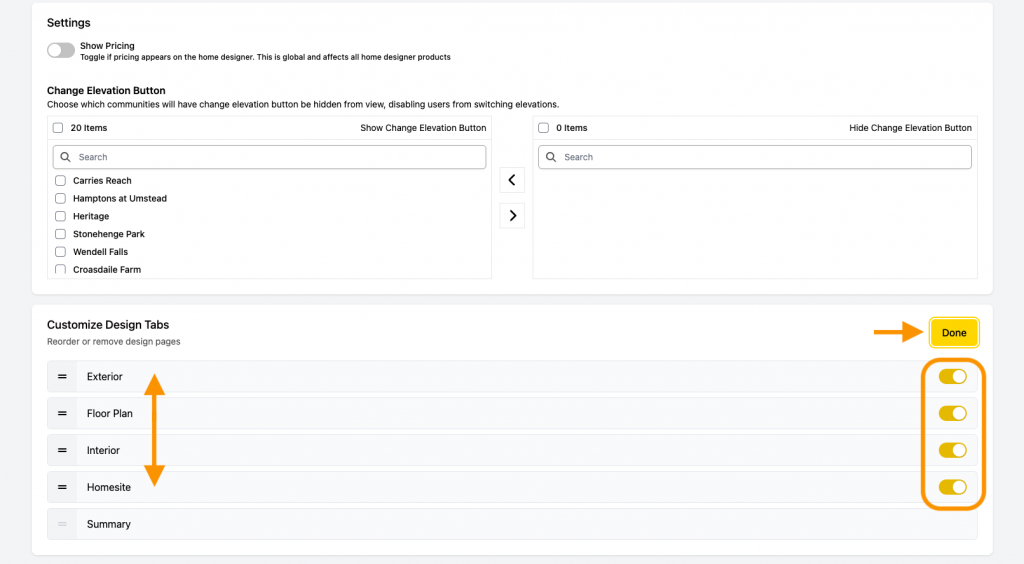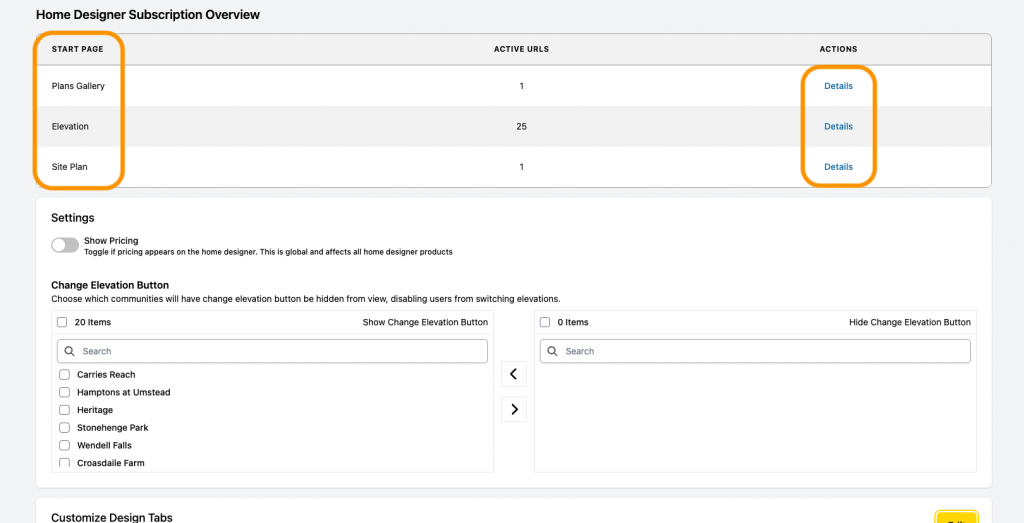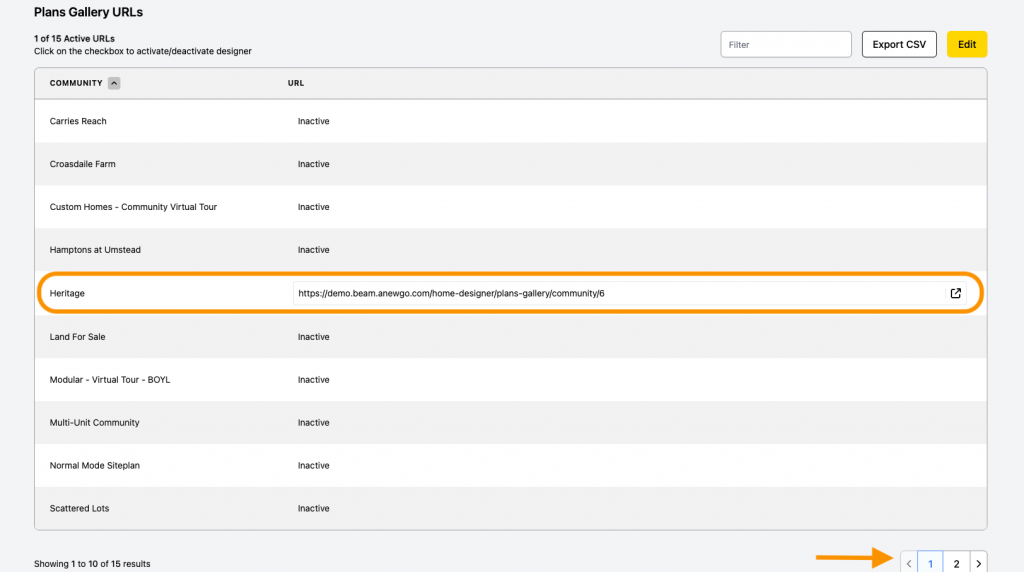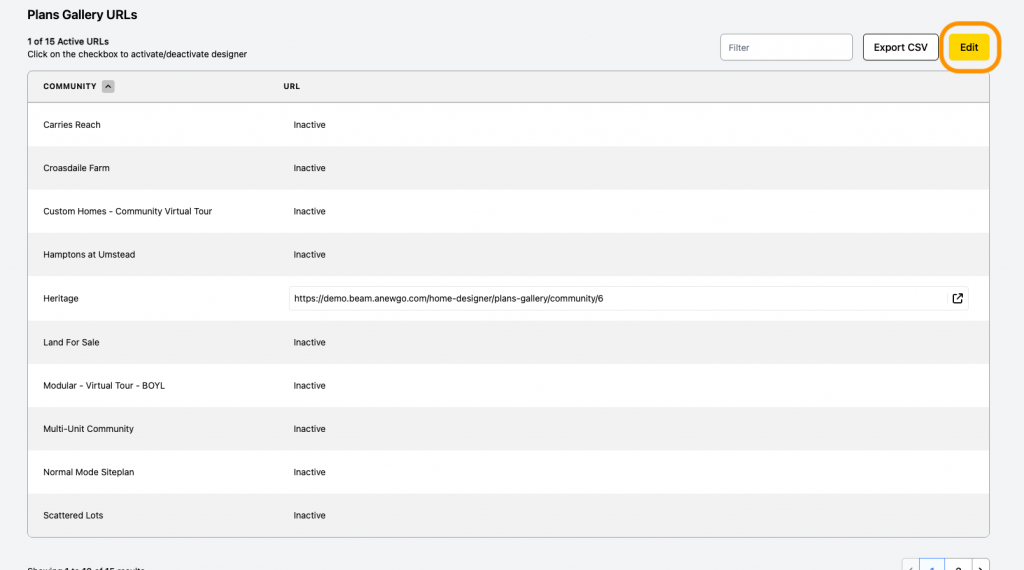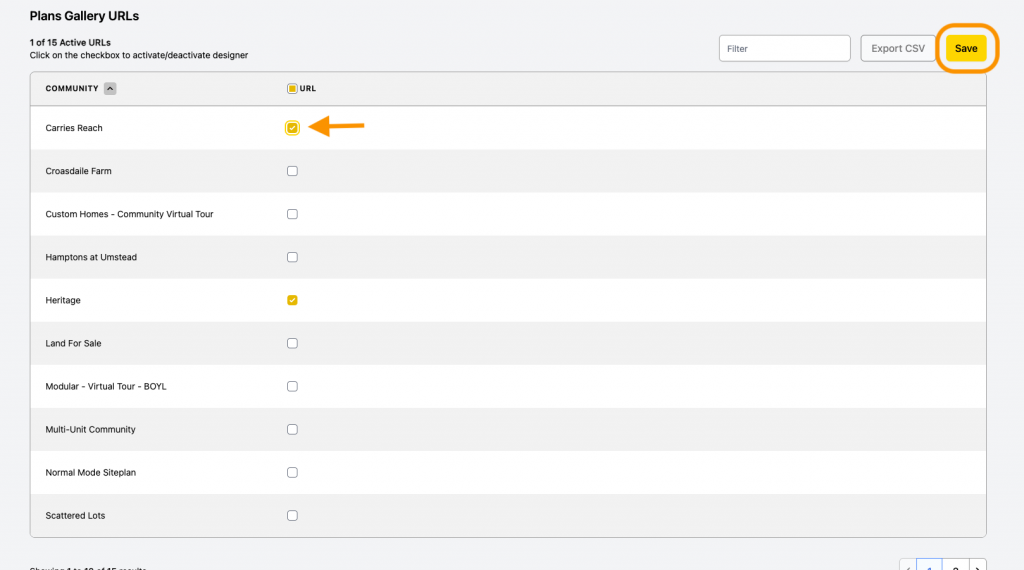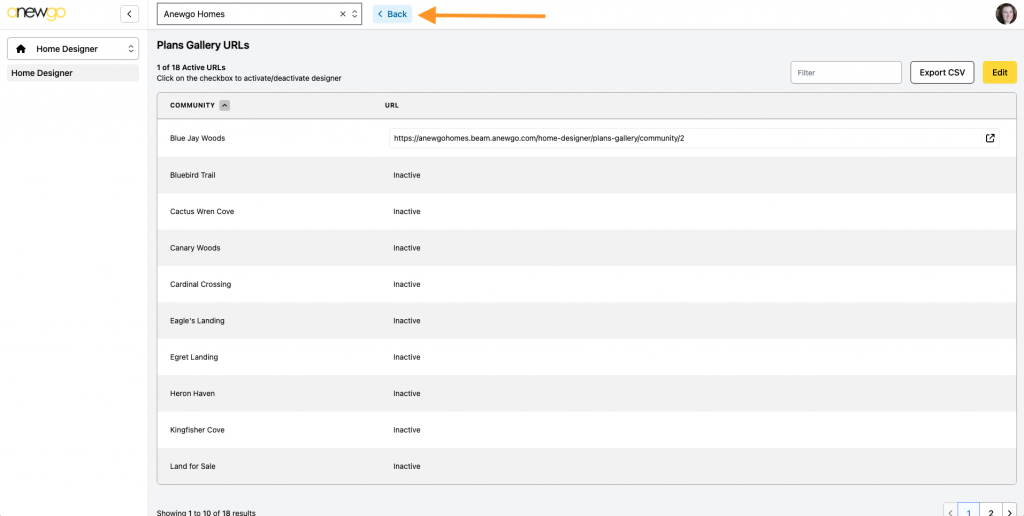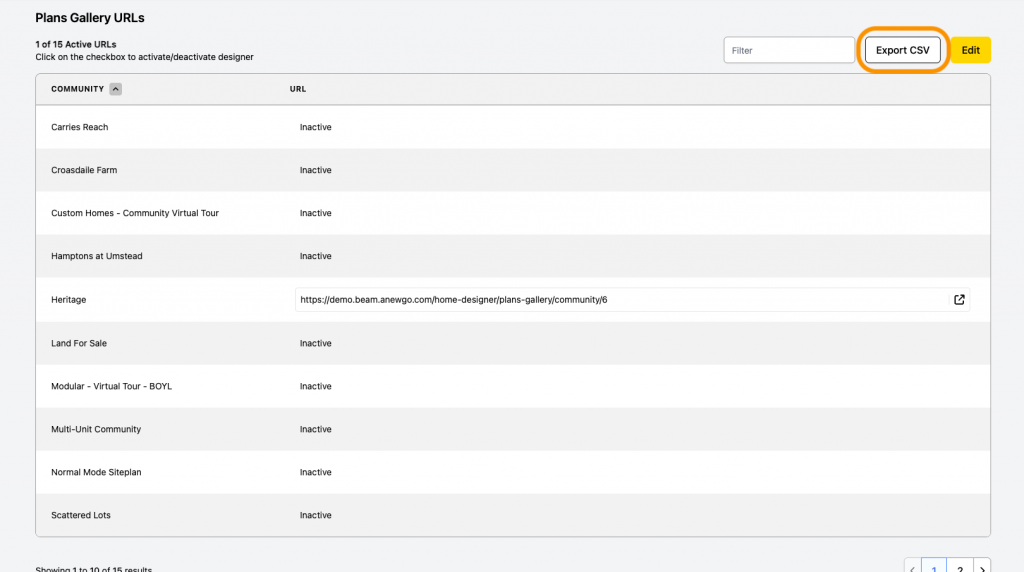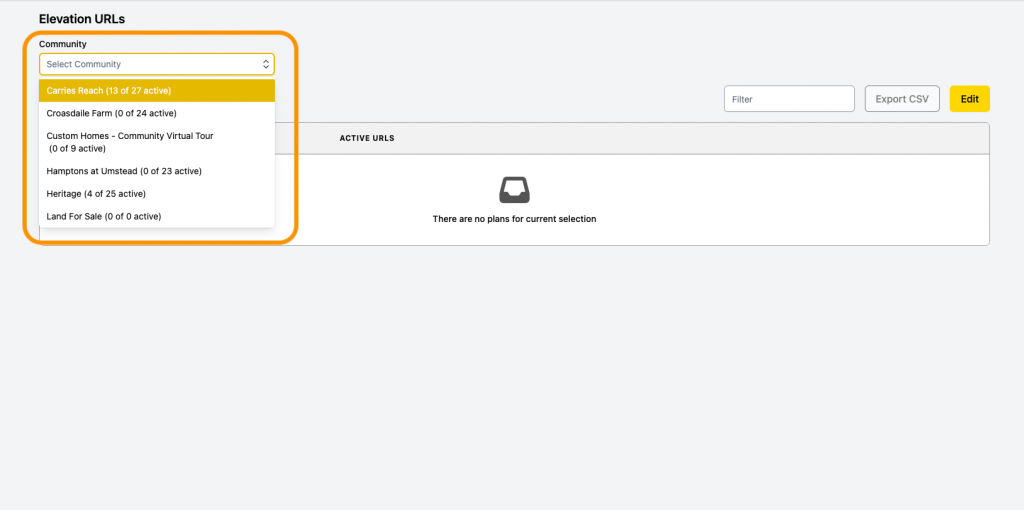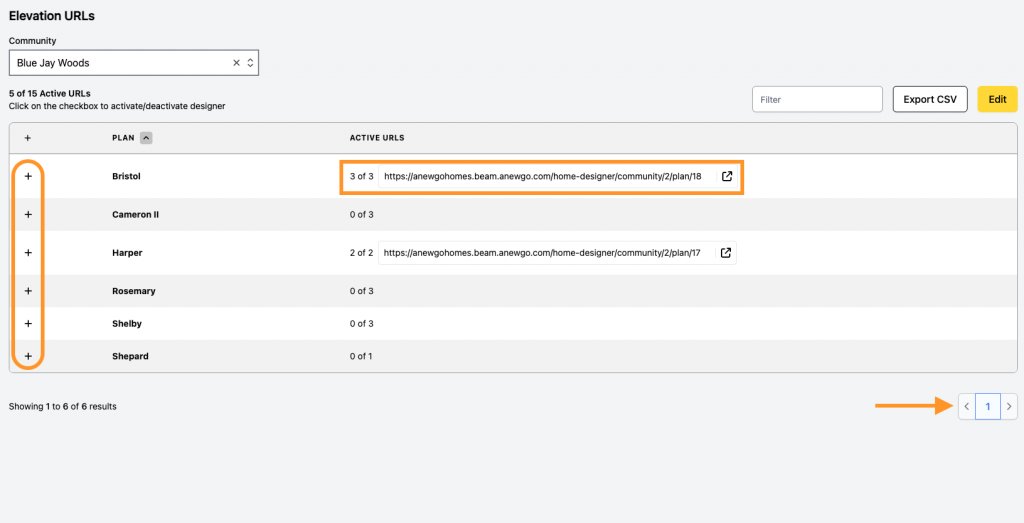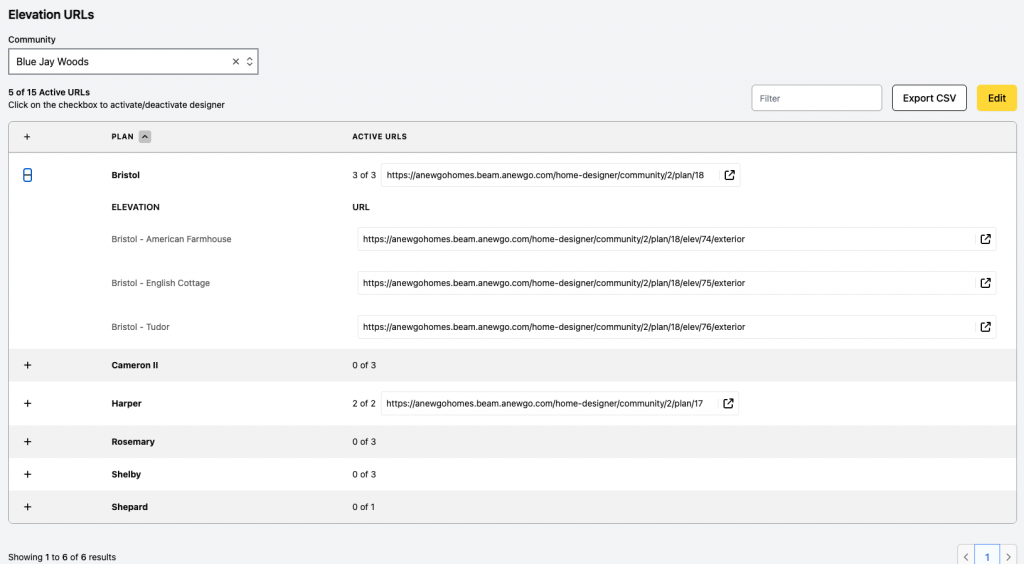See here how to update Builder Terms or Brochure Disclaimers.
- Click Home Designer
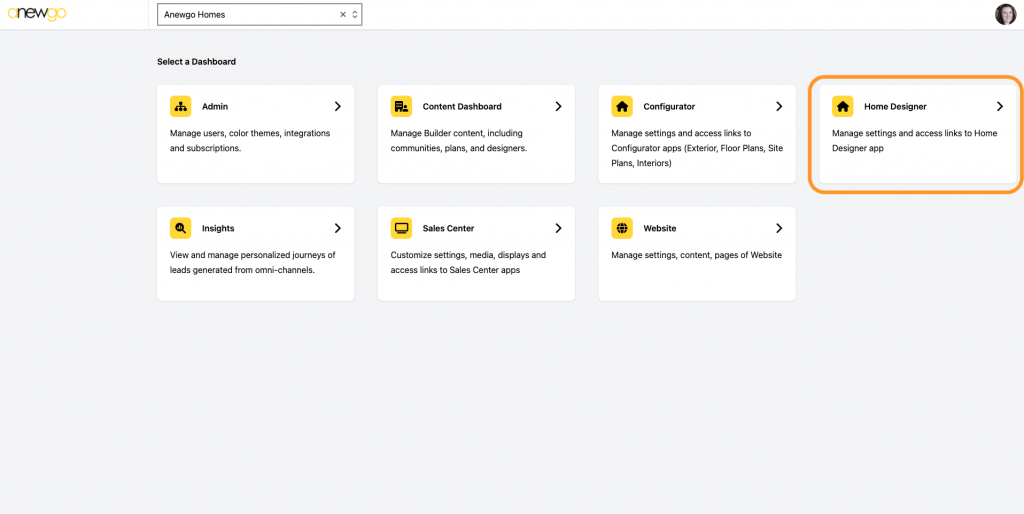
2. Before we get to the links, there are some customization options below.
a) Show Pricing (toggle on or off)
b) Show Change Elevation Button
c) You can customize the tabs shown and their order in the Home Designer.
b) The Change Elevation Button is the option for users to switch between elevations within a plan on the front end. You can decide if you would like users to be able to do this per community. First, select the community from the “Show Change Elevation Button” box.
Then move it over to the “Hide Change Elevation Button” box to hide that button and only show one elevation in a configurator at a time.
c) Click Edit.
You can toggle on/off specific pages and/or you can reorder the tabs by dragging and dropping (note: summary cannot be move, it will always be the last tab).
3. Now back to how to access your Home Designer links. Depending on what content you have in the app and what you want to show, there are 3 different starting points: Plans Gallery, Elevation, Siteplan. Click Details of whichever starting point you would like to use.
4. This example shows the Plans Gallery home designer links (Siteplan will also be the same). Some are active and some are inactive. For active links, you can just copy and paste the link!
To make an inactive link active, click Edit
Click the URL box next to the community you want to make an active link for, then click Save
Now your link is active and can be copied! To go back to other home designer links, click the Back button (or your browser back button)
To download all of the links together in one document, click Export CSV
5. Elevations home designer links have a few differences. First, you need to select the Community in order to see the plans.
You need to click the expand arrows to see all elevations under a plan. Only 10 plans show in this list, so you may have multiple pages to click through to find the correct plan/elevation.
Everything else functions the same as the Siteplan configurator detailed above (Copy active links, Edit, Export CSV, etc.)