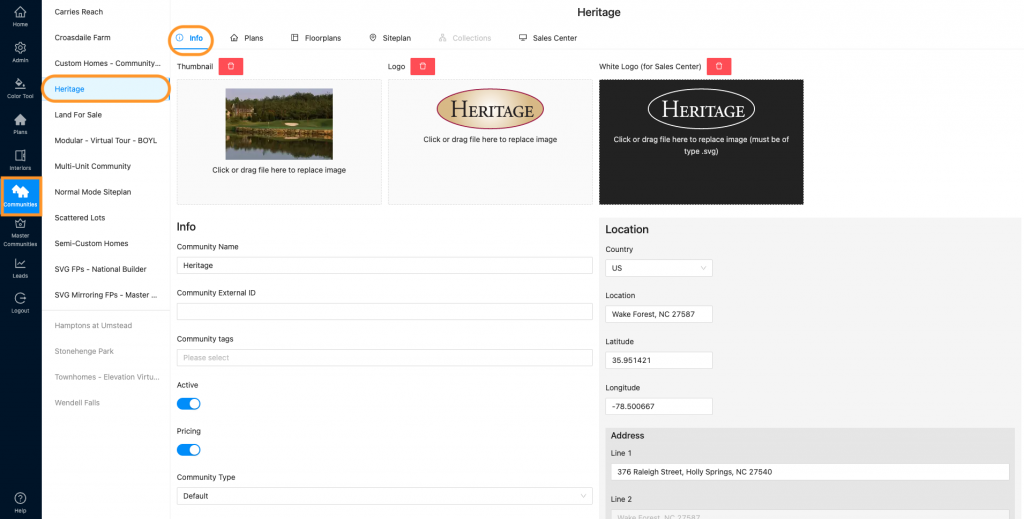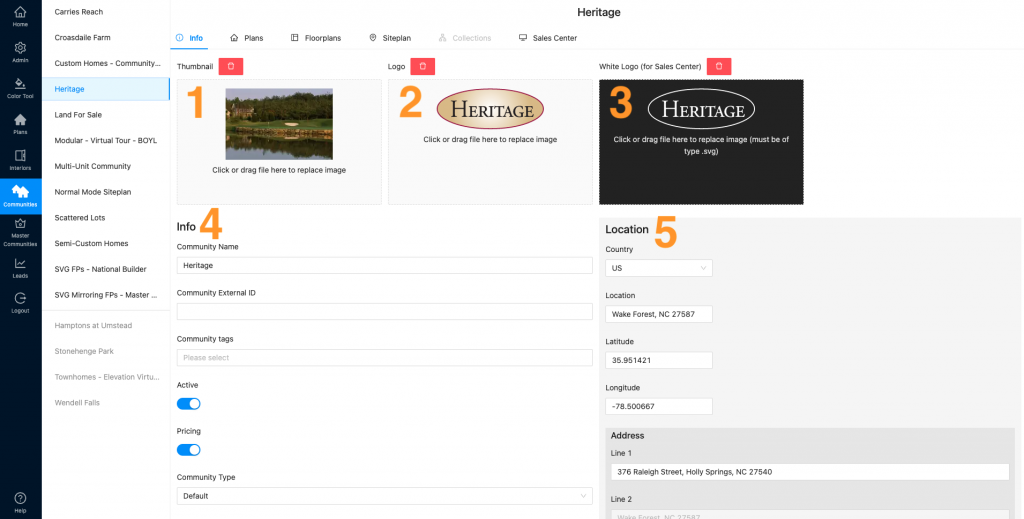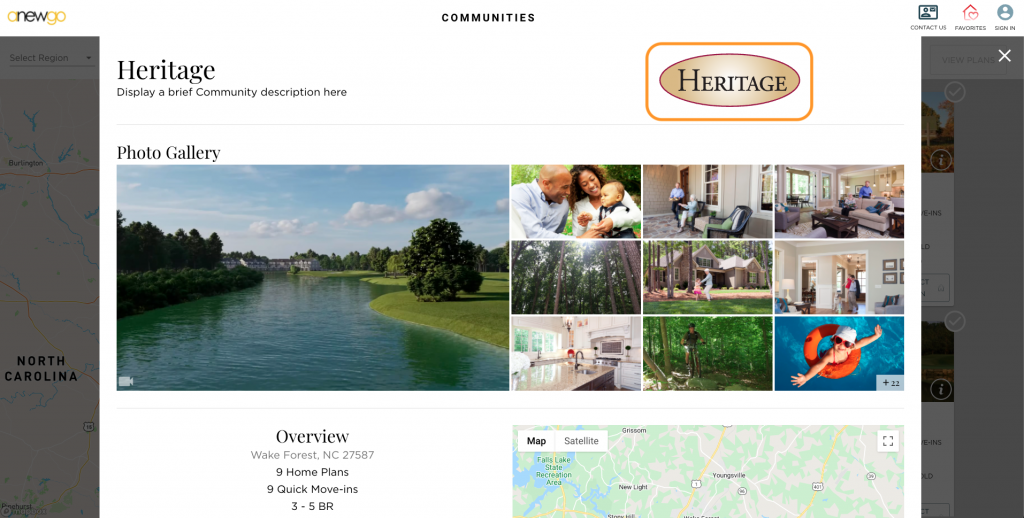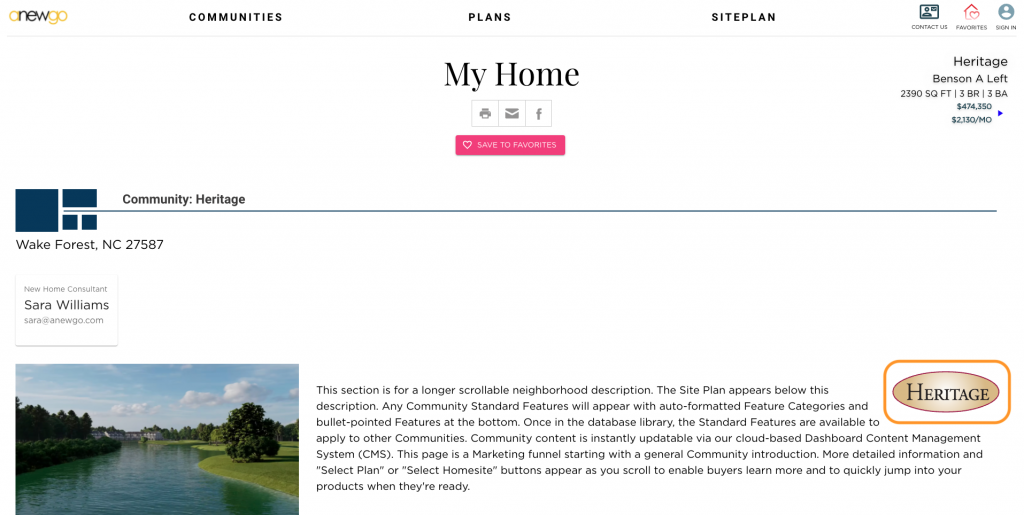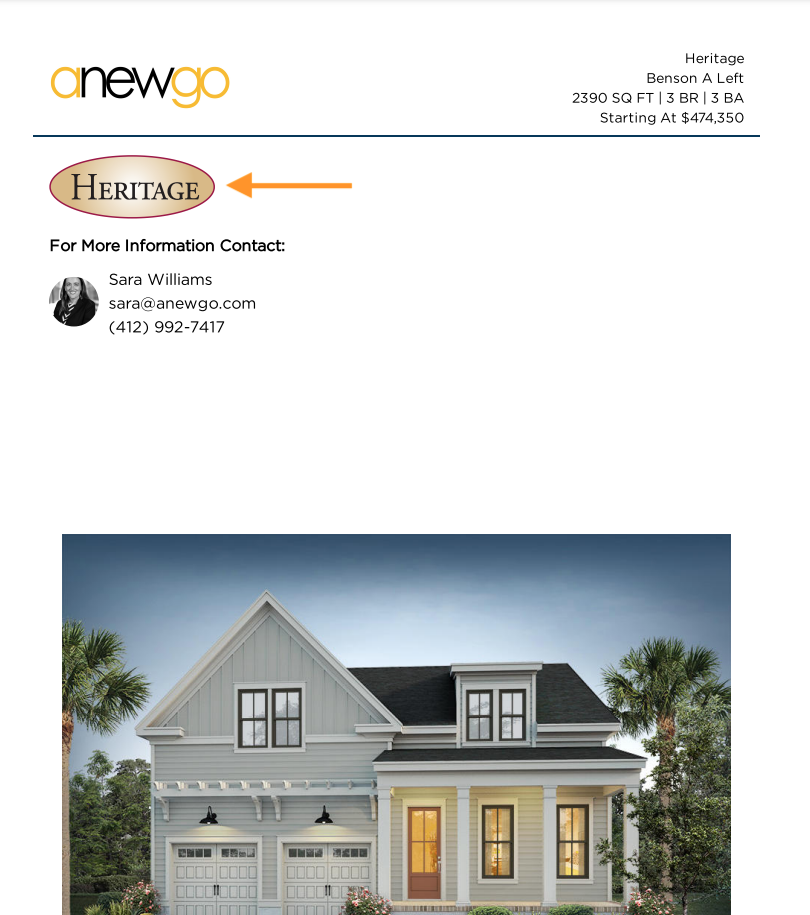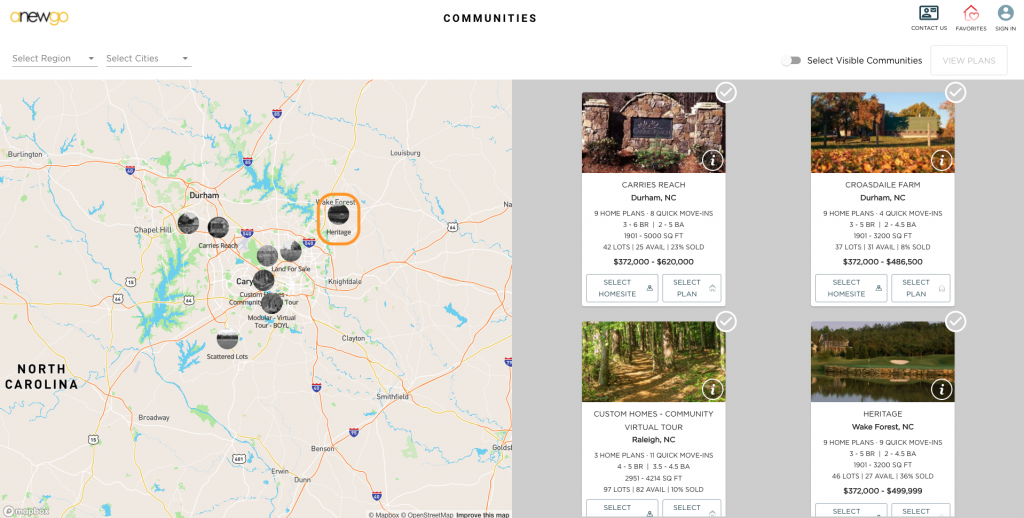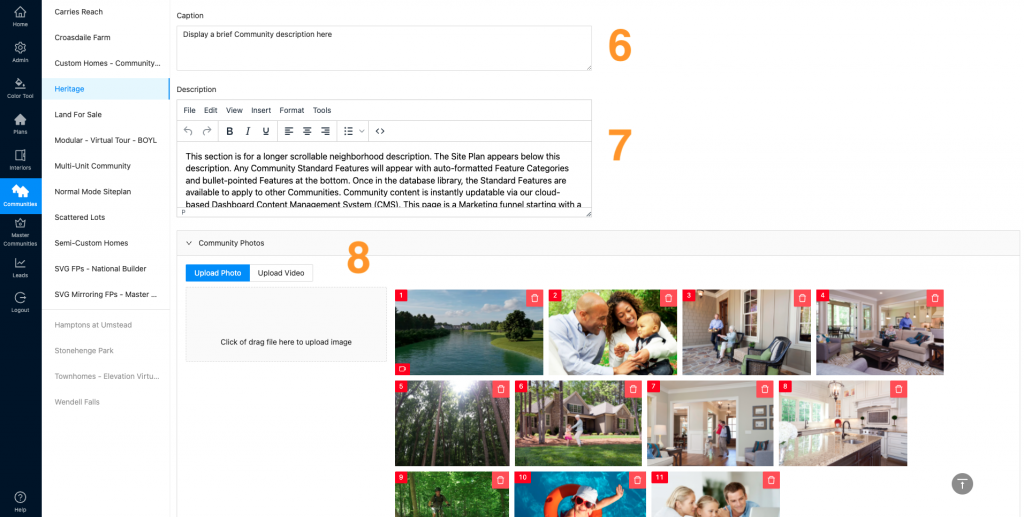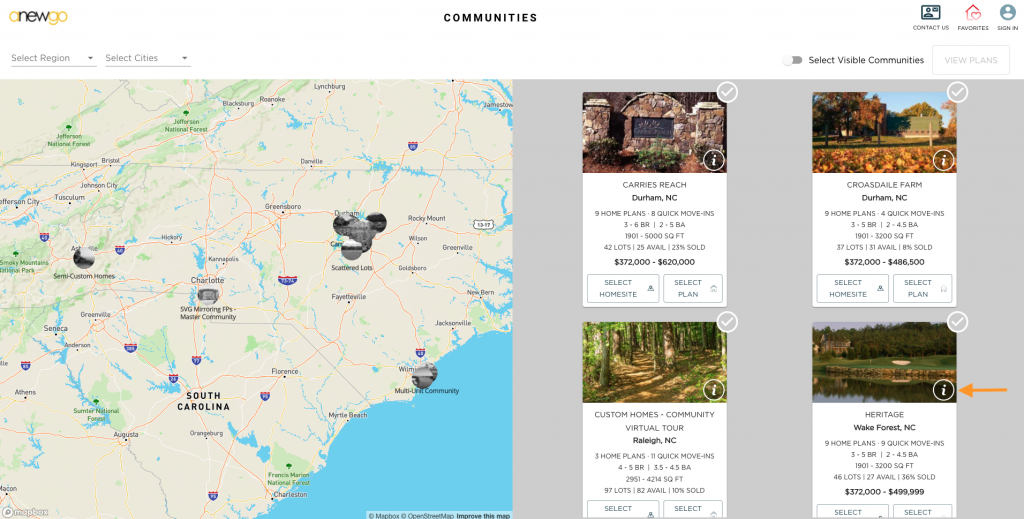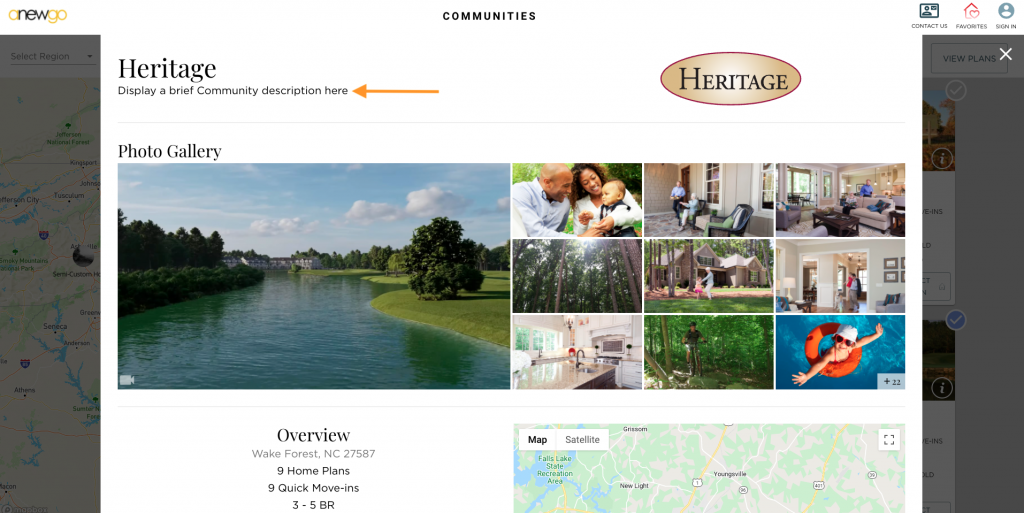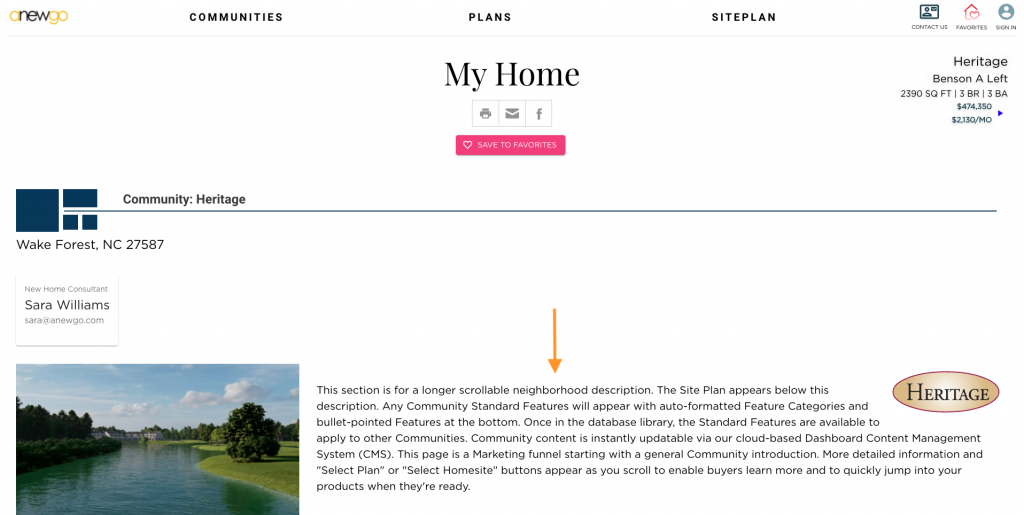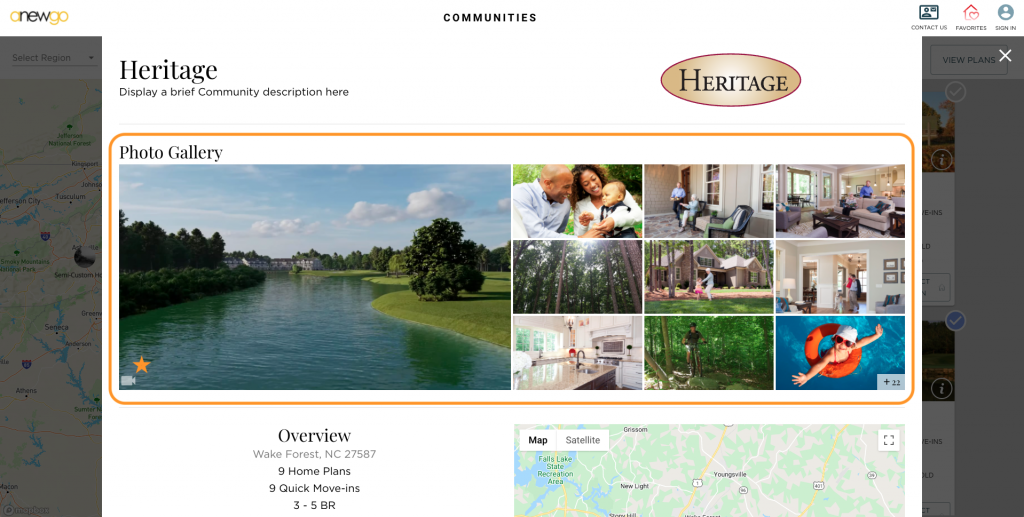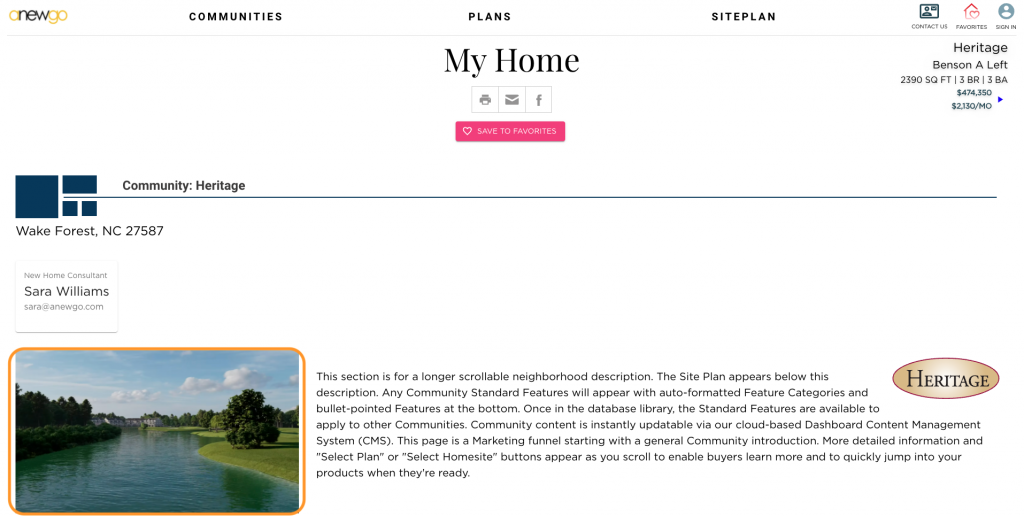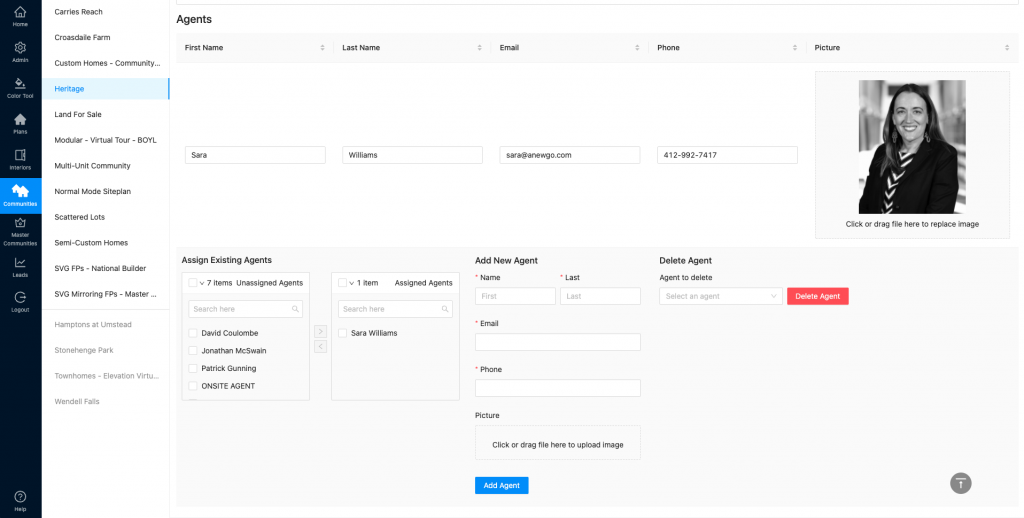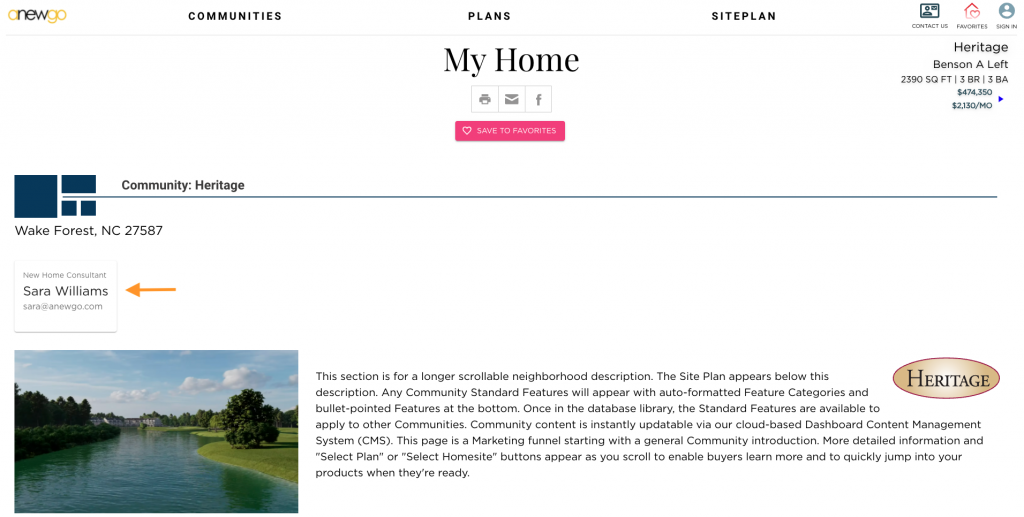For ideal formatting on the front end of the app, be sure to add a Thumbnail Image, Logo, Community Description and at least 1 Community Photo.
To update your community info, go to the Communities tab which will default to Info. Make sure the community you want to update is selected in the community list.
See the numbered sections listed below the following image to see explanations for each area…
1 – Thumbnail Image
Here you can update your community’s thumbnail image (recommended size: 320×180).
Front end display – My Home App Communities Page:
2 – Community Logo
Update the community logo here.
Front end display – My Home App Community Info & My Home brochure page & downloaded PDF brochure:
3 – White Logo
Update your company white logo here. This is only for communities that have a Sales Kiosk App.
4 – General Community Info
Update your general community info here (changes to these fields will affect BOTH the My Home App & Sales Kiosk App):
- Community Name – update your community name here (a warning will pop because changing the community name will also change all of the deep links to anything within the community)
- Community External ID – You can ignore. This is a field that staff at Anewgo will set up if needed.
- Active – toggle to make the community active or inactive (inactive communities will be grayed out in the dashboard community list and not show on the front end)
- Pricing – toggle to activate your community pricing
- Community Type – You can ignore. This is a field that staff at Anewgo will set up if needed.
- Sort Type – how your plans will be sorted on the front end. You can choose Name, Sqft, Bed, or Price
- Sort Orders – the order in which your plans will be sorted (i.e. low to high price). Can choose Ascending or Descending
- Color Method – see tutorial here
- Website – link to your community website
5 – Community Location
Update your community location here. See the tutorial on how to find latitude and longitude here. This affects where the community displays on the main MHA page map.
Scroll down to see more options…
*Many of these fields are displayed on the “Info” page on the My Home App front end. Get to it by clicking the “i” icon on the Communities page:
6 – Caption
Enter a tagline or short saying about your community here.
Front end display – My Home App “Info” button
7 – Description
Enter a description about your community here.
Front end display – My Home App “Info” button & My Home brochure page:
8 – Community Photos
Community Photos – upload images and videos here to be displayed as your community photos. Note: the picture or video in the #1 position is the only photo displayed on the My Brochure page on the front end of the My Home App (see below)
Front end display – My Home App “Info” button & 1st photo displayed on My Home brochure page:
Continue to scroll down to see the Agents section. Here you can add or remove agents from the community. See tutorial here
Agents display on the My Home brochure page & the downloaded PDF brochure:
Please note: the Sales Kiosk App mentioned above is an additional cost/upgrade. Please contact your Account Manager for more details.